This is a brief UK Web GeekZ tutorial by Dean Signori on how to begin a shopping campaign in Adwords as opposed to an Adwords campaign. The overview will assume that you have a basic understanding of Adwords. It will guide you through the first steps that then lead onto what you will be more familiar with i.e. your Adwords account and setting up bids for individual products or groups.
A few of the things we will touch on:
Assuming you already have a Gmail account from here https://www.google.com/gmail/ you should head straight over to the Google merchant centre https://merchants.google.com and sign up for an account which is pretty straight forward. You will be presented with a dashboard with a menu to the left and 3 dots at the top right near your profile picture, in the middle will be a graph that when you have started a campaign will tell you if it is active, pending, disapproved or expiring along with other various bits of information on your campaign. Underneath that you have the option to click on diagnostics, product feeds and manage product feeds.
This is where you can get information relating to what is wrong with your feed if anything which comes in handy when you first start using merchant center. It can point you in the right direction as to what is wrong with your feed and often displays errors or notifications to help you along with a link to some Google support FAQ`s to “learn more” . Below is an example of a notification that might get thrown up, in this case it was missing micro data for the condition of the item for sale i.e. new. This would be added to the header of the page or as part of the nesting container for the product like so:
<meta itemprop="itemCondition" content="New"/>
You can find a guide to micro data on the following links
Also on this page you will see the feeds tab, click on this and you will see a big plus button, go ahead and click on it and it will open up the following display:
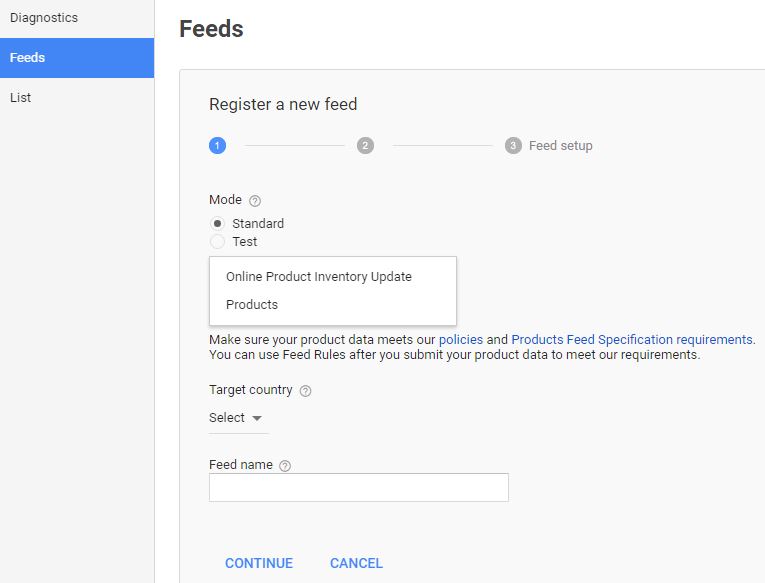
This is the part that Adwords users may not be familiar with, it allows you to give merchant center a data feed with all of the attributes from your product range that then gets pushed into Adwords automatically assuming you have done it right. Once you have chosen your target country and currency etc you can choose a type of feed to use. A Google sheets template and edit your data manually, upload a pre-made file from your desktop or server or a scheduled fetch which would be from a file stored on your server. The easiest way is when you have an eCommerce store that can generate you an XML feed from your store/products with all of the code and attributes in place but if you do not have this then for me the easiest way is to choose the Google sheets method and merchant center will make you a spreadsheet in Google sheets and you just have to go in and edit the fields with your individual products.
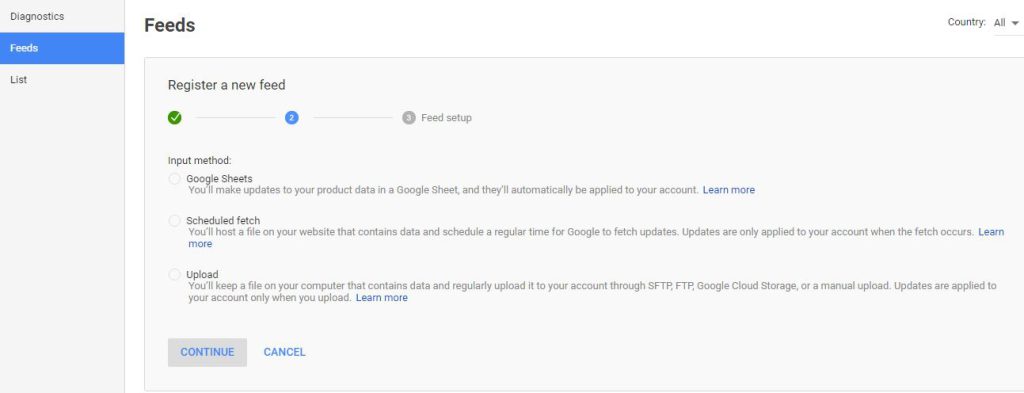
When you have edited all of your spreadsheet it will save automatically then you can hit the fetch now button and it will process for a few moments and hopefully display you a successfully enabled feed with your products ready to be approved by a Google rep (yes this part can take up to 3 business days to come into effect as they are checked manually to prevent abuse).
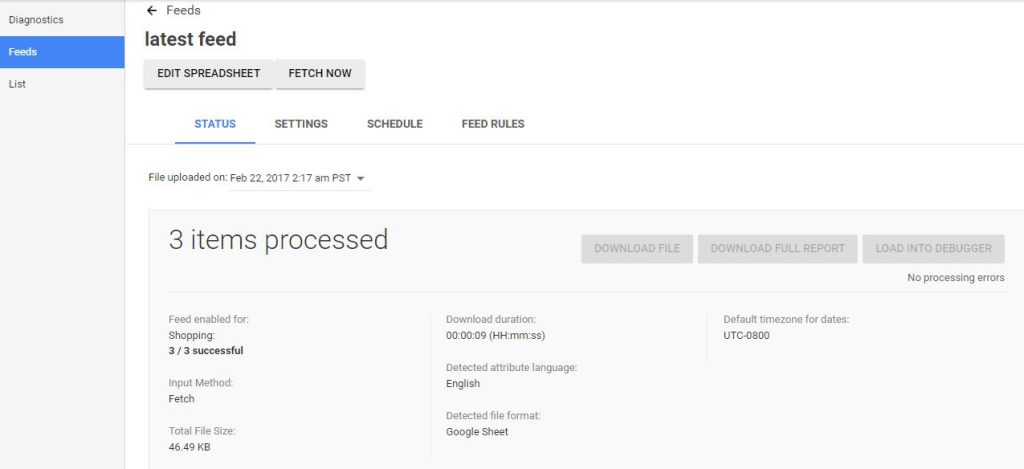
Assuming you now have had your products approved you may want to go ahead and link your Adwords account and start setting up bids for your products. Look in the top right hand corner of merchant centre for 3 vertical dots, hit the dots and click on account linking, link account on that screen by hitting the link text and boom you’re done, now time to head over to Adwords.
Other than the first few steps here the rest of this process will be what you’re used to i.e. the Adwords interface and setting up product groups and bids.
If you hit the products tab and your feed is correct you should see your products from the feed in this tab.
Products tab
Go to the top level add group and hit the pencil button, you should have a window open up with your products in and you can hit each product to move it along to the right for use. You do this process down though the groups until you have your products listed where they are supposed to be.
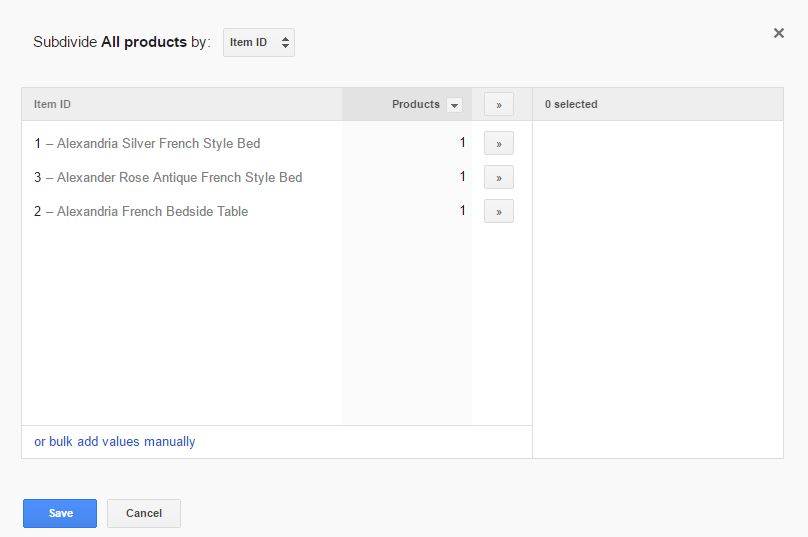
If your Google Analytics is set up for eCommerce, your AdWords conversions are automatically set up (as transactions). Whereas, if you are tracking conversions for a non-eCommerce (Lead Generation) site, you’ll want to set up conversions for your web forms. AgencyPPC has provided this guide to set up conversions in AdWords.
UK Web GeekZ are innovators in the search engine optimisation industry & the tactics we use work time & time again.
We do not follow other SEO companies like sheep, we have our own methods that we like to keep secret from our competitors for our benefit & our clients.
We design and build websites from the ground up with your long term SEO plans in mind.
We assign you your own web designer or internet marketing consultant so that your always one call away from a chat with the individual doing the work on your project.
If you want to learn more about website SEO & eCommerce SEO, then stay in the loop with UK Web GeekZ.

